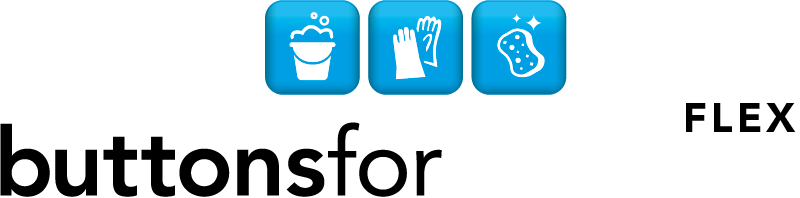Is er iemand ziek en moet je de planning verplaatsen? Wat is de reden dat er iets in het rood staat in mijn planning? Moet je omwille van de weersomstandigheden de uitvoering uitstellen naar een andere datum? Moeten er extra mensen ingepland worden op de planning?
Hieronder leggen we uit hoe je bovenstaande zaken in het planbord kan aanpakken.
Kleuren in de planning
Bij het openen van de planning, zal je merken dat er met kleuren wordt gewerkt. Waar die kleuren juist voor staan overlopen we hieronder.

Groen
Een plannigsitem kleurt groen wanneer het
- 100% correct is ingepland
- nog niet is uitgevoerd en bevestigd
Rood
Een planningsitem kleurt rood wanneer
- het middel dubbel is gepland, dit wil zeggen dat er meerdere opdrachten op hetzelfde moment zijn ingepland
- het middel afwezig is door verlof of ziekte
Je kan dit oplossen door één van de planningsitems te verplaatsen.
Opgelet:
Deze aanpassing is enkel geldig voor deze planning. Als het gaat om een terugkerende afspraak, zal mogelijks hetzelfde conflict opnieuw optreden. Wil je ook de terugkerende afspraak aanpassen, klik dan op het planningsitem en kies: “ga naar – terugkerende afspraak” om ervoor te zorgen dat alle toekomstige planningen geen conflict meer geven.

Oranje
Een planningsitem kleurt oranje
- wanneer het nog niet 100% is ingepland
Om (een) extra middel(en) toe te wijzen sleep je deze vanuit de rechterkant van het scherm naar het planningsitem. Het planningsitem zal groen kleuren zodra het 100% gepland is.
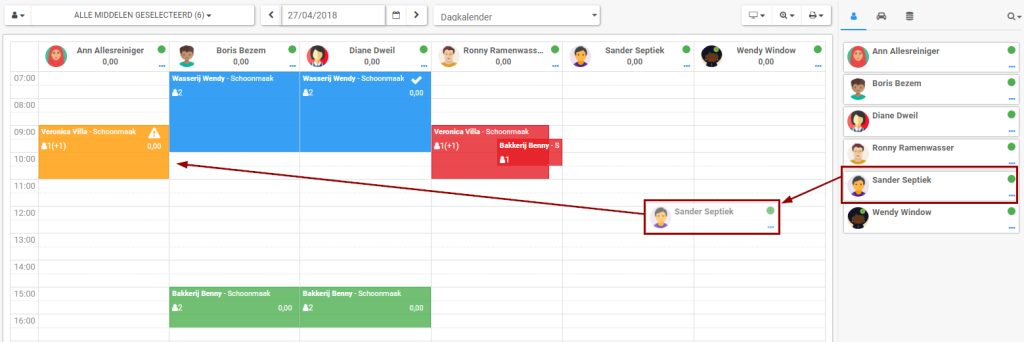

Blauw
Een planningslijn zal blauw kleuren wanneer:
- via goed te keuren opdrachten de prestatie is aangeduid als uitgevoerd
- via de staff app de opdracht als uitgevoerd is aangeduid (STOP)
- in de planning het planningsitem als uitgevoerd is aangeduid

Je kan in de planning ook je eigen kleuren gebruiken. Gebruik het icoon bovenaan rechts om dit in te stellen. We zullen hier verder in deze Knowledge Base ook dieper op ingaan.
Een planning verplaatsen
Een Planningsitem verplaatsen
Er zijn verschillende mogelijkheden om één planningsitem te verplaatsen:
- Versleep het item naar een ander tijdstip of een ander middel
- klik op het planningsitem en kies “verplaats”
- verplaats 1 dag terug of verder
- verplaats via de kalender

Verplaats 1 dag terug of verder:
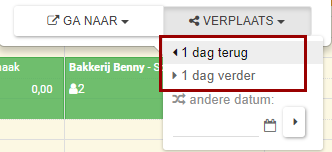
Kies een andere datum door te klikken op het kalender icoon en bevestig:


Verplaats je een planning afkomstig uit een terugkerende afspraak verder dan 1 week, dan zal je onderaan een melding krijgen met de vraag of je enkel deze planning wilt verplaatsen, of je de terugkerende opdracht wilt aanpassen:

Planning in groep verplaatsen
Om de planning van een volledige dag in 1 beweging te verplaatsen, klik je op de 3 puntjes bij het middel waarvan je de planning wilt verplaatsen. Kies de optie verplaats en kies de gewenste datum:

Extra middelen toevoegen aan de planning
Voeg extra middelen toe aan een planningsitem door ze te verslepen vanuit de rechterkant van het scherm naar het planningsitem.
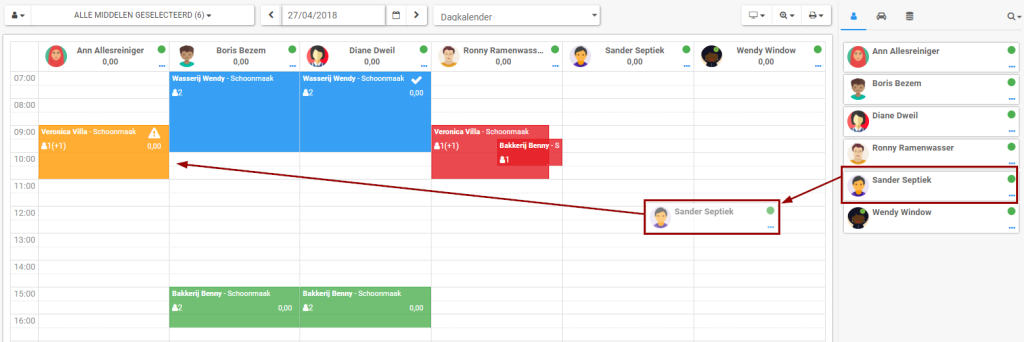
Een planning verwijderen bij een middel
Wil je een werknemer verwijderen van de planning, dan kan je klikken op het planningsitem, je klikt vervolgens de werknemer aan die je wilt verwijderen en kiest verwijder:

Een planning verwijderen uit het planbord
Wil je een planningsitem verwijderen uit het planbord dan kan je klikken op het item en de optie “verwijder” kiezen:
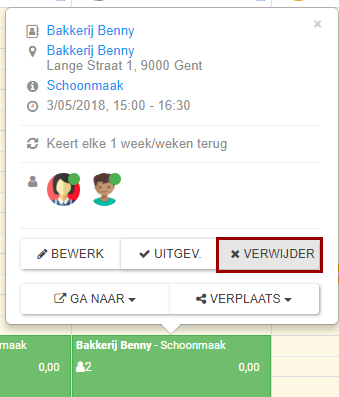
Nu heb je 2 opties:
- Verwijder de volledige opdracht: de volledige opdracht met alle onderliggende planning wordt geschrapt. Dit wil zeggen dat je deze opdracht niet meer wilt inplannen of factureren
- Wis deze planning: dit wil zeggen dat de planning terug in de wachtrij beschikbaar wordt