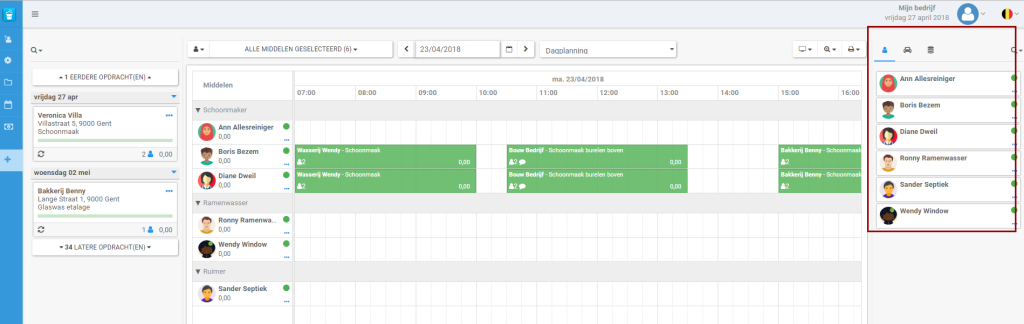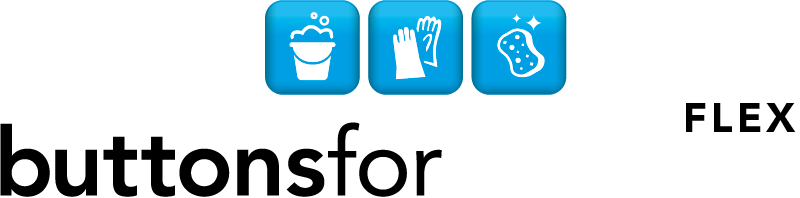Voor we van start gaan met het gebruiken van het planbord, staan we kort even stil bij de weergave van het plandbord: hoe is dit scherm opgebouwd en hoe kan je het voor jezelf zo efficiënt mogelijk instellen.
De planning openen
Klik in je omgeving linksboven in het menu op Planning. Dit menu zal openklikken, kies Planning om de visuele planning te openen:
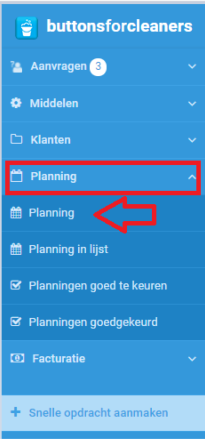
De wachtrij
Nu de planning is geopend, kan je aan de linkerkant de wachtrij terugvinden. In de wachtrij komen alle opdrachten terecht die nog niet specifiek zijn toegewezen aan een werknemer. Hoe we kunnen plannen vanuit de wachhtrij, bespreken we later verder in het artikel “plannen vanuit de wachtrij”.
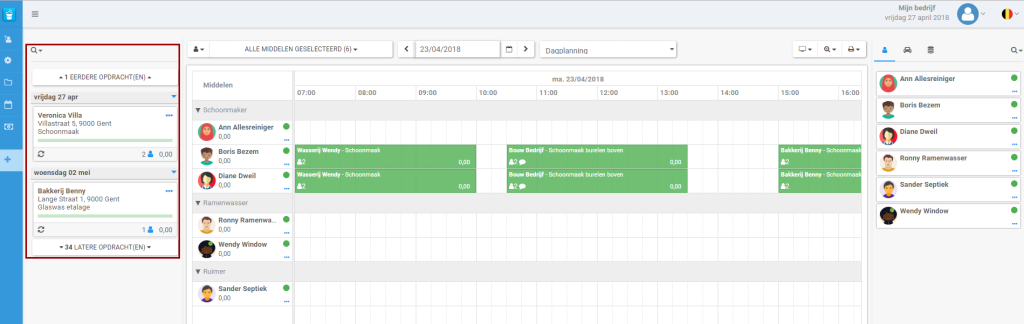
Het planbord
Centraal krijg je het planbord te zien. Je kan het planbord zodanig instellen, dat je gemakkelijk in één oogopslag kan zien wie wanneer nog beschikbaar is, waar er eventueel conflicten zijn, welke opdracht reeds is bevestigd via de staff app, enz.
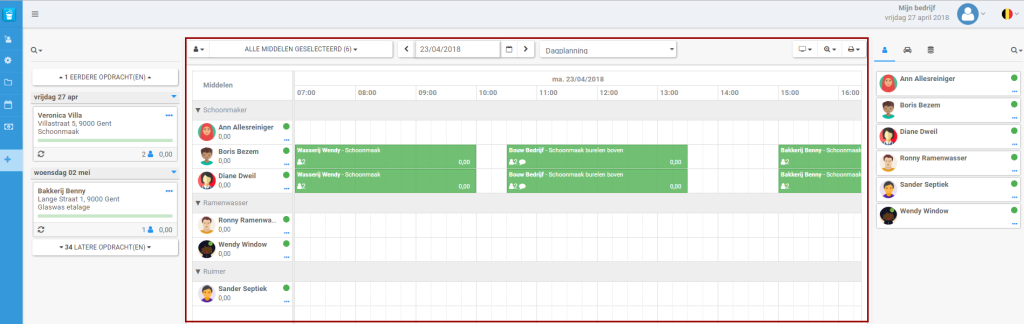
Hieronder overlopen we een aantal functies.
Aantal middelen geselecteerd
Deze knop bestaat uit 2 delen: aan de linkerkant kan je kiezen voor welk type middel je de planning wilt weergeven (voor werknemers, wagens of materiaal).
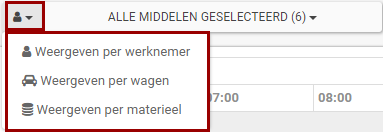
Volgens hetgeen je gekozen hebt, kan je vervolgens de middelen selecteren waarvoor je de planning wilt weergeven. In onderstaand voorbeeld zie je bv. dat we de planning willen weergeven per werknemer en enkel de personeelscategorie “schoonmaak”.
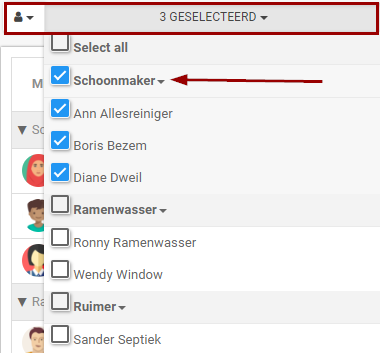
Selecteer de datum
We zien nu enkel de planning voor de schoonmakers. Bovenaan het planbord kan je de datum weergeven waarvoor je de planning wilt zien. Gebruik de pijltjes om naar een eerdere of latere datum te gaan, of gebruik het kalender-icoon om de datum te wijzigen.
het blauwe driehoekje geeft de datum van vandaag aan.
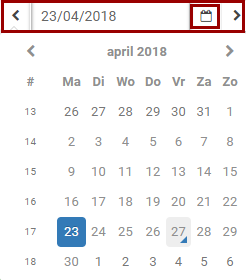
Weergave planning
Zoals we in onderstaand screenshot kunnen zien, is het planbord weergegeven voor alle schoonmakers (aan de linkerkant), op 23/04/2018 en zien we bovenaan de uren.
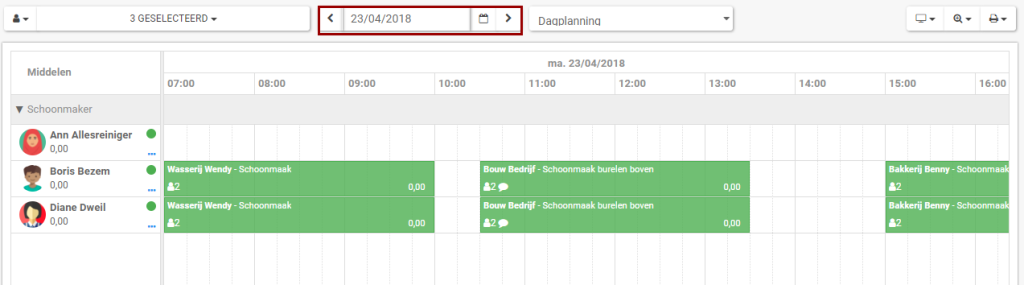
Heb je liever een weergave per week, of werk je liever met een kalenderweergave dan kan je dit aanpassen door te klikken op de knop “dagplanning” en de voor jou meest bruikbare weergave kiezen.
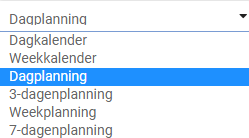
Hieronder een aantal voorbeelden:
Dagkalender
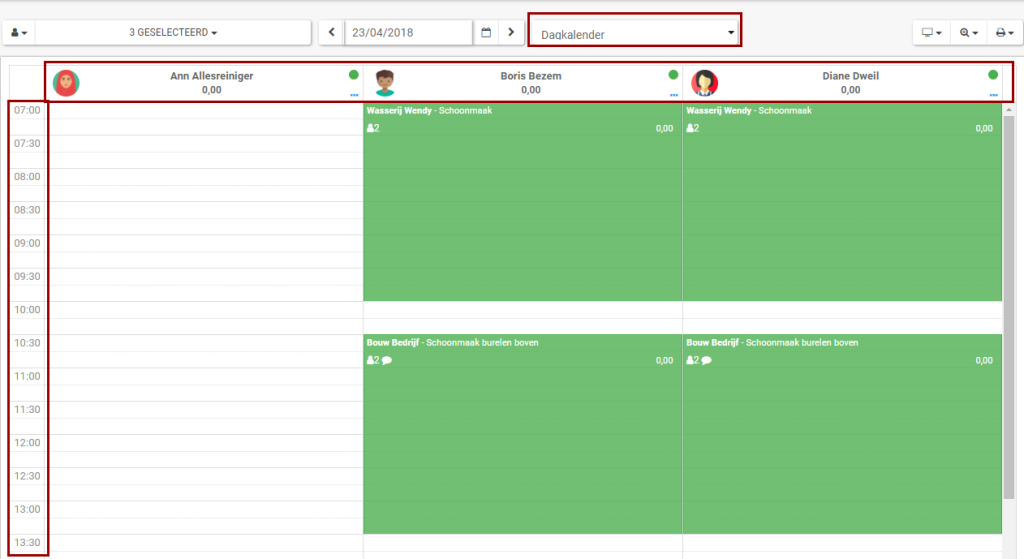
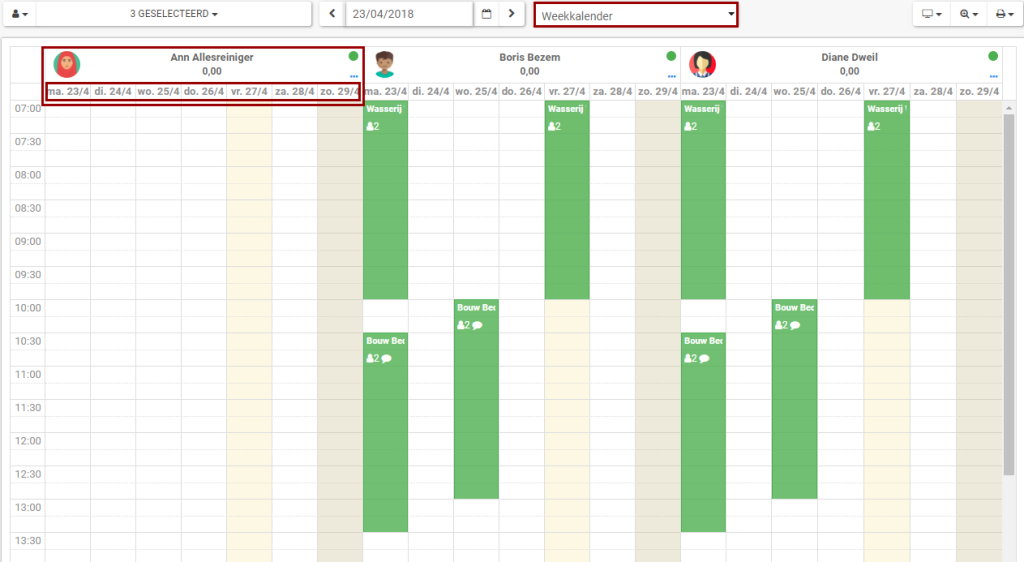
Het start- en einduur op de planning wordt bepaald in de instellingen.
Wil je een 24-uren planning, ook dit kan ingesteld worden via de instellingen van de planning. Hier wordt verder dieper op ingegaan .
Schermweergave
Wil je in het scherm van de planning de zijbalken verbergen , eigen kleuren gebruiken, toch terugkeren naar de standaard lay-out, de klantnamen, de locatienaam, de gemeente en/of de omschrijving weergeven of wens je de volgorde van de middelen te wijzigen dan kan je het icoon zoals hieronder aangegeven gebruiken.
Volg de link voor meer uitleg omtrent: gebruik eigen kleuren
Volg de link om de volgorde van de middelen in het planbord (werknemers, voertuigen, materialen) te wijzigen.

Zoom functie
Wil je de tijdsschaal in de planning aanpassen dan kan je dit doen met het vergrootglas icoontje.
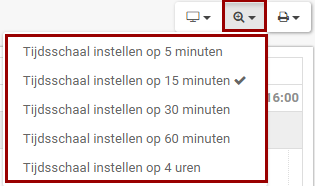
Print functie
Om de plannig te printen voor alle weergegeven middelen (werknemers, voertuigen of materialen) klik je bovenaan rechts op het print-icoon. Tevens kunnen werbonnen en/ of leveringsbonnen geprint worden. Dit zullen we verder in deze Knowledge Base uitgebreider behandelen.
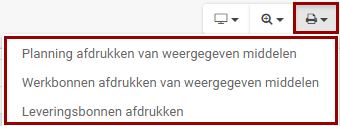
In te plannen middelen
Aan de rechterkant van het scherm, zie je alle in te plannen middelen (werknemers, voertuigen, materialen). Wil je bij een bepaalde opdracht een extra werknemer inplannen, of moet er bv. een schrobzuigmachine mee ingepland worden, dan kan je deze middelen van hieruit in de planning slepen.