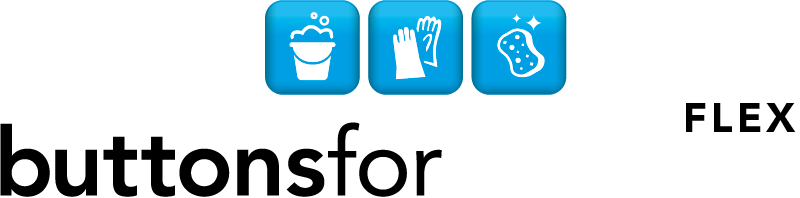Een nieuwe klant toevoegen kan door:
- de klant manueel aan te maken
- een klantenlijst te importeren
Je kunt je bestaande klantenlijst ook importeren in Excel-formaat. Meer daarover vind je verder in deze kennisdatabank, onder “importeren”.
De klantenlijst openen
Wil je een klant creëren, dan kan je als volgt te werk gaan.
Klik in je omgeving linksboven in het menu op klanten. Dit menu zal vervolgens openen. Kies het submenu klant om een nieuwe klant te creëren:

In het venster dat opent, zal je vervolgens een voorbeeldklant te zien krijgen. Dit voorbeeld kan je gerust even openen om na te gaan hoe je zelf een klant instelt.
Klik rechts op het sleuteltje en kies bewerk om het voorbeeld te openen:
Als je het voorbeeld wilt verwijderen, klik je opnieuw op het sleuteltje en vervolgens op verwijder.

Een nieuwe klant toevoegen
Nu ben je klaar om zelf klanten toe te voegen. Klik rechtsboven op de blauwe knop:
Een klant kan je zo gedetailleerd invullen als je zelf wenst. Volgende velden zijn echter minimaal vereist en/of van belang:
- Naam
- Adres
- Categorie
- BTW-regime
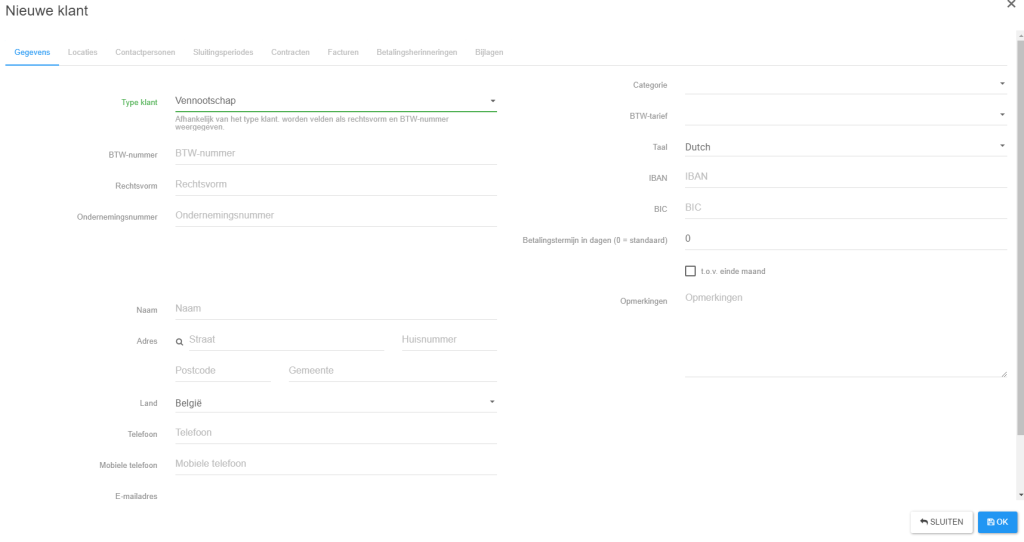
Enkele belangrijke velden
Verplichte velden worden aangeduid met een *
- Type klant
Hier krijg je een keuzelijst. Kies één van de mogelijkheden die voorzien zijn.
Wanneer je kiest voor eenmanszaak of vennootschap, zullen er extra velden verschijnen om het BTW-nummer en de rechtsvorm toe te voegen. Vul het BTW-nummer steeds in als volgt: BE0123.456.789.
Van zodra je het veld verlaat, zullen wij de bedrijfsnaam en adresgegevens ophalen uit de Kruispuntbank. Dit bespaart je heel wat invulwerk.
- Adres
Klik je op het vergrootglas, dan maak je verbinding met Google Maps en zo kan je het juiste adres terugvinden. Postcode en plaatsnaam zullen dan automatisch ingevuld worden. En dan heb je direct een gevalideerd adres, wat nodig is indien je met de staff app werkt.


Klik je daarna op het locatievlagje, dan krijg je een kaart te zien waarop je dit vlagje kan verplaatsen naar de exacte locatie. Dit is vooral van belang als je werkt met de staff app in combinatie met ‘Geolocatie controle‘. De ingave van sommige adressen komt niet altijd overeen met de effectieve locatie waar gewerkt wordt. Via deze nieuwe locatiepicker kan je zelf het pijltje slepen naar het gewenste gebouw en vermijd je foutmeldingen in de staff app.
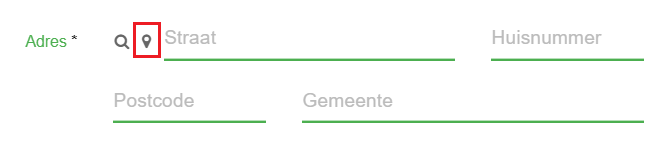
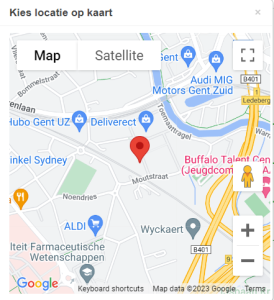
- E-mailadres voor facturatie & betalingsherinneringen
Om de facturen elektronisch te versturen, is het noodzakelijk dat dit veld wordt ingevuld. Als dit veld niet is ingevuld, gaan we ervan uit dat deze klant zijn facturen niet per e-mail wilt ontvangen.
- Categorie
Je kan klanten indelen in categorieën. Standaard wordt de categorie “algemeen” voorgesteld. Hoe je zelf categorieën kan toevoegen, wordt verder uitgebreider omschreven. In de instellingen > keuzelijsten > klantencategorie kan je een categorie als standaard instellen. Op die manier wordt deze steeds voorgesteld, handig als 95% van je klanten in 1 specifieke categorie zit.
- BTW-regime
Dit veld is een keuzelijst. Overleg met je boekhouder indien je niet zeker bent over de juiste optie voor een specifieke klant. Ook hier kan je in de instellingen > keuzelijsten > BTW-categorieën voor klanten 1 categorie als standaard instellen.
Wanneer de nodige velden zijn ingevuld, bevestig je rechtsonder door op OK te klikken en is de klant toegevoegd.