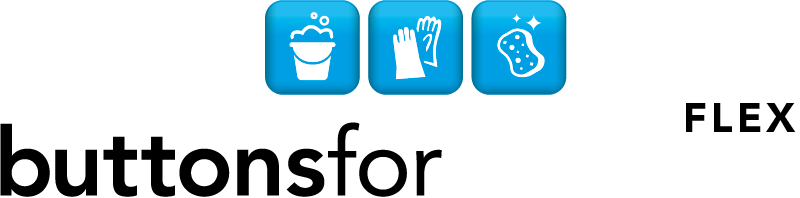Met de Staff App van ButtonsforCleaners geef je uitvoerders een handig verlengstuk van ButtonsforCleaners mee. Zo hebben je medewerkers altijd zicht op de planning, kunnen ze digitale werkbonnen opmaken en laten handtekenen, en heb jij minder administratie achteraf.